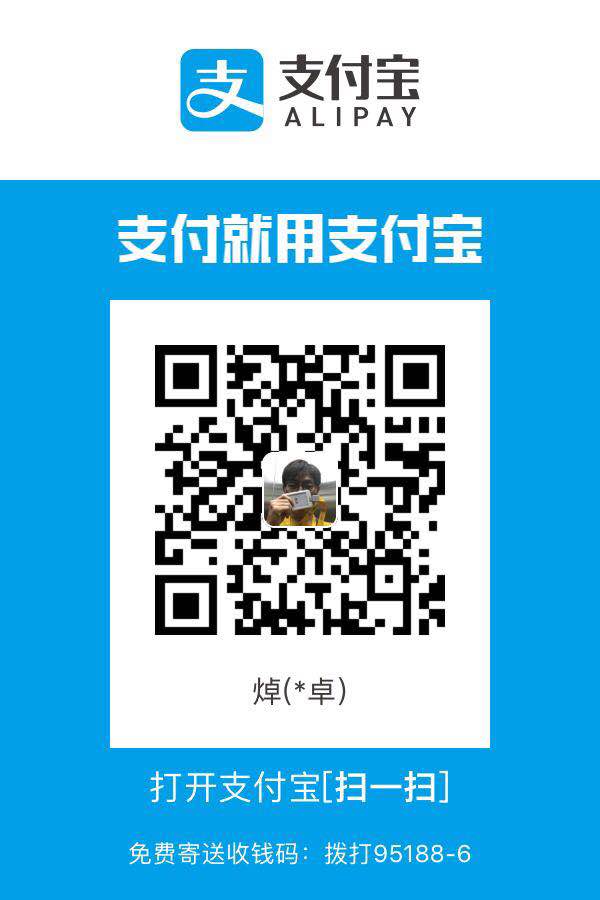Linux系统的网络设置
桥接的方式
之前,我们都是使用桥接的模式来连接虚拟机与宿主机的,桥接模式的缺点,之前我们也讲过了,会占用ip地址,引发ip地址冲突!!!
好处是,内网中的其他用户,也可以直接访问我的虚拟机,与我们的虚拟机通信。
比如:我宿主机的ip地址是:10.6.11.123。

使用桥接模式下的linux系统会自动帮我们,生成一个同网段下的ip地址:10.6.11.81

然后,现在不管是你的宿主机ping虚拟机的ip地址,还是虚拟机ping你的宿主机的ip地址,都能成功。

注意:你的同事、同学也能ping通你的虚拟机,因为你的宿主机、虚拟机、你的同事都在一个网段里面。
下面,我使用我同学的Mac机远程登录我的虚拟机,成功:
坏处:如果每个人,都在虚拟机中使用桥接模式的话,那么该网段下的ip地址就会用光,某一天,当你开启你的虚拟机的linux系统时,你会听到你的同事说,又是哪个王八羔子抢了我本机的ip地址!!!
Nat模式
介绍:NAT网络主要作用是用于虚拟机与外网互通,它是宿主机内部的local网络,只有本主机内部可见,不能跨宿主机。
好处:虚拟机不占用其他的ip,所以不会ip冲突。
坏处:内网的其他人宿主机不能和虚拟机通讯。
单独使用NAT网络
1)创建NAT网络
在创建虚拟机并为其指定NAT网络时,会弹出如下图所示的界面,其中包含网络地址转换(NAT)与NAT网络两个选项,这两个选项有什么区别呢?可以这样理解,网络地址转换(NAT)为VirtualBox内置的已经创建好的NAT网络,其网段为10.0.2.0/24,这个网络不允许用户管理,为了直观起见,在本例中创建自己的NAT网络。
点击菜单中的管理按键,选择全局设定,再从对话框中选择网络,然后点击界面上的加号图标,弹出NAT网络明细对话框。其中网络名称随意,网络CIDR一栏的地址不能与宿主机所属的任何一个物理网络冲突,也不能与宿主机中已经存在的其它虚拟网络冲突。

现在,新增NAT网络:点击界面上的加号图标。
下图中,CIDR为10.6.28.0/24,VirtualBox会将10.6.28.1这个IP设置成网关,并且选中支持DHCP选择。这样就创建了网络号为10.6.28、具备DHCP功能、默认网关为10.6.28.1的NAT网络,这些功能都是Virtualbox通过一个服务进程实现的。


现在,将我们的centOS_7.5系统的网络模式,改为我们刚刚设置的NAT网络:

设置完毕后,启动我们的centOS_7.5系统。
测试是否能上网 和 与我们的宿主机是否连通:
注意:前提是你的宿主机本身能联网。
虚拟机ping宿主机成功:
宿主机ping虚拟机超时:
为啥,在使用NAT的模式下,虚拟机能够访问宿主机,能够通过宿主机上网成功,而宿主机却不能连通虚拟机呢?
在NAT模式下,virtualBox帮我们创建的一个虚拟的内部网络,使用同一个NAT网络的内部虚拟机之间可以互相访问。
测试:使用virtualBox打开另一台Linux系统并且使用相同的NAT网络。
第二台的虚拟机的ip地址是:10.6.28.7
第一台的虚拟机的ip应该是10.6.28.4的,但是我重启了系统,现在变成了:10.6.28.6
现在互相ping。
第二台虚拟机ping第一台虚拟机:(成功)
第一台虚拟机ping第二台虚拟机:(成功)
说明:使用相同的NAT网络,内部的虚拟机之间是可以互相访问的!!!
到现在还是没有解释,我们的虚拟机能够联网呢?请看下图:
首先,VirtualBox为我们创建了一个虚拟的二层交换机,两台虚拟机中的网卡都联接在这台交换机上。同时,此交换机具备DHCP功能,管理10.6.28.0/24的地址池,它的网关地址是10.6.28.1。另外DHCP还负责管理DNS地址,这里的DNS地址的来源是宿主机,VirtualBox从宿主机拿到后设置在这里。当虚拟机启动时,DHCP服务会为它分配IP地址,设置网关,设置DNS服务器地址。
我们来查看,我们的虚拟机的DNS服务器地址与我们的宿主机的DNS服务器地址是否一致:
虚拟机的DNS服务的地址:cat /etc/resolv.conf
宿主机的DNS服务器的地址:
发现是一样的,验证了我们的理论正确!!!
其次,VirtualBox为创建了一个三层的虚拟路由器,路由器中的路由表来源于宿主机,其实是与宿主机共享路由表。同时,因为创建的是NAT网络,这个路由器除了一般的路由功能,还是一个配置了NAT功能的路由器,实现宿主机IP地址+端口号与虚拟机IP地址+端口号之间的映射,最终实现与外部网络的通信。
可以看出,已经实现了一个完整的内部网络,包括带DHCP功能的二层交换机与带NAT功能的三层路由器。
所以,我们的虚拟机能够通过宿主机来访问外网。
但是,我们的宿主机是不知道虚拟机的存在的,所以宿主机ping不通我们的虚拟机。
NAT + Host-only 的模式
单独使用NAT网络的时候,是能很方便的连接外网的,但是宿主机与虚拟机是不能互通的,如果,我们想要互通怎么呢?
1)增加一个网卡,使用桥接的模式,宿主机与虚拟机通过桥接生成的ip地址互通。
不知道的话,请看桥接模式即可。
2)增加一个网卡,使用Host-only网络。
当你增加Host-only网络时,发现界面名称是:未指定时,需要我们自己来创建一个Host-only网卡。
一般,我们下载完VirtualBox后,会自动生成一个Host-only网卡。默认的ip地址是:192.168.56.1
点击virtualBox的管理,然后点击主机网络管理器,新增一个网卡。
此时,我们的宿主机上面,就会多出一个网络:
修改我们的centOS网络,添加新的网卡(Host-only):
重新启动我们的centOS系统:
ifconfig 一下:
此时会多出一个网卡:enp0s8:就是我们刚刚设置的Host-only网卡。
来测试是否能上网:

来测试,宿主机与虚拟机是否能互通:
虚拟机ping宿主机:
宿主机ping虚拟机:
注意:这里宿主机是ping那个Host-only生成的ip地址!!!
接下来,我们使用Xshell来连接我们的虚拟机试试:
新建连接,主机写:虚拟机中的host-only生成的ip地址。

总结:使用 NAT + Host-only的模式,虚拟机通过NAT来连通外网,通过Host-only来与宿主机互通。
最佳方案
上面,我们已经学习了,NAT + Host-only的模式来连通外网,并且宿主机与虚拟机互通。
但是,上面的方案是DHCP的方式,即自动生成ip地址,这样的话,我们的ip会随时变动的,作为服务器的是不行的,我们需要设置静态的ip地址来作为服务器。
编辑我们的网卡配置文件:
/etc/sysconfig/network-scripts/
在该目录下,应该有两个配置文件:ifcfg-enp0s3 和 ifcfg-enp0s8
ifcfg-enp0s3:就是NAT网络生成的ip地址
vim ifcfg-enp0s3

ifcfg-enp0s3:动态生成ip地址就行,我们主要设置ifcfg-enp0s8,改为静态分配ip地址。
vim ifcfg-enp0s8

注意上面的网关地址写错了,应该是:192.168.69.1!!!,不然重启网络会失败的。
保存并退出。
systemctl restart network : 重启我们的网络!!!


IP地址修改成功了,改成了静态配置,而且ip地址是我们自己输入的:192.168.69.200
如果你重启网络的时候,出现异常,请查看你的Mac地址,网关是否配置有问题!!!
现在,重新修改我们的Xshell连接的主机ip地址:

以后,不管我们去哪里连接虚拟机都会成功了,因为现在是静态分配的ip了,不会变了。
如果,我们是带有图形化界面的linux系统的话,其实可以直接图形化的方式修改ip地址。



修改完后,点击应用后,退出到网络设置页面,重新启动一下,就会更新我们的设置了!!!
PS:不建议使用图形化的方式修改ip设置,我们学习,当然是以命令行为基准,图形化只是为了验证我们的配置是否正确而存在的!!!
NAT + Host-only的方式,是只能我们的宿主机与虚拟网络中的虚拟机互通,在该宿主机网络中的其他同事、同学是不能访问我们的虚拟机的,而桥接模式是可以的,注意两者之间的区别!!!
网络设置的几个重要配置文件
网卡的配置文件
/etc/sysconfig/network-scripts/
有几个网卡,就应该有几个:ifcfg-enp0s3、ifcfg-enp0s8等配置文件,有几个网卡就有几个配置文件,否则重启网络会出现异常!!!
配置文件的大概内容:
DEVICE=enp0s3 #接口名(设备,网卡的唯一标识,不能乱写的!!!)
HWADDR=00:0C:2x:6x:0x:xx #MAC地址
TYPE=Ethernet #网络类型(通常是Ethemet)
UUID=926a57ba-92c6-4231-bacb-f27e5e6a9f44 #网卡的唯一标识。(自动生成的,要唯一!!!)
ONBOOT=yes #系统启动的时候网络接口是否有效(yes/no)
# IP的配置方法[none|static|bootp|dhcp](引导时不使用协议|静态分配IP|BOOTP协议|DHCP协议)
BOOTPROTO=static
IPADDR=192.168.69.200 #IP地址
PREFIX=24 #设置子网掩码
GATEWAY=192.168.69.1 #网关
DNS1=192.168.69.1 #域名解析器
PS:在centOS7之后的版本,可以在配置文件中设置多个ip地址,IPADDR0=xxx.xxx.xxx.xxx,IPADDR1=xxx.xxx.xxx.xxx,依次类推。
PREFIX:子网掩码也是一样的,PREFIX0,PREFIX1,与上面的ip地址对应;24:代表255.255.255.0 , 26:代表255.255.255.192
GATEWAY:网关,可以在这里配置,也可以在 /etc/sysconfig/network中配置,如果没有在网卡配置文件中设置网关,那么/etc/sysconfig/network中的网关地址会生效。默认情况下,网卡配置文件中的网关配置会覆盖/etc/sysconfig/network中的网关设置。
网关的配置文件
/etc/sysconfig/network
配置文件中的内容:
GATEWAY=192.168.69.1
主机名的配置文件
/etc/hostname
配合文件中的内容:
liuzhuo01 #主机名
查看主机名:直接使用 hostname指令即可。
ip和主机映射的文件
/etc/hosts
配置文件中的内容:
127.0.0.1 localhost localhost.localdomain localhost4 localhost4.localdomain4
::1 localhost localhost.localdomain localhost6 localhost6.localdomain6
应用
有些时候,我们想直接ping主机名来访问,不想ping我们虚拟机的ip地址,不好记。
现在,我们尝试直接ping主机名:

现在添加新的 ip 与 主机名的映射信息:
vim /etc/hosts


这里,虚拟机自己ping自己的域名没有什么意义,我们想要在windows宿主机也能ping通虚拟机的主机名,该怎么呢?
修改windows下的:
C:\Windows\System32\drivers\etc\hosts



现在,使用Xshell的时候,创建一个新的连接,主机:填写你的虚拟机的主机名也可以连接成功。