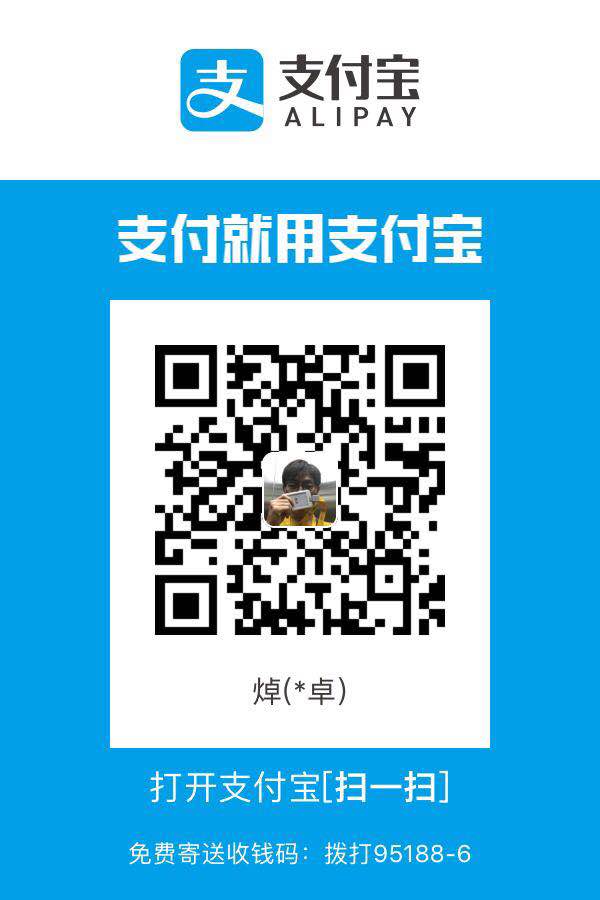Linux基础入门的目录结构、远程登入等
Linux的目录结构
Linux的基本介绍
linux的文件系统是采用级层式的树状目录结构,在此结构中的最上层是根目录“/”,然后在此目录下再创建其他的目录。
深刻理解linux树状文件目录是非常重要的,这里我给大家说明一下。
记住一句经典的话:在Linux世界里,一切皆文件(即使是一个硬件设备,也是使用文件来标志)
linux的目录结构图

打开我们的centOS虚拟机,点击计算机,也会出现:根目录下的目录结构:
PS:如果你想使用VirtualBox的全屏功能,需要安装增强功能。
点击设备:
然后点击:安装增强功能:
然后:输入root的密码。
安装完后,按下回车键,就安装成功了。
如果你的安装失败,是因为你的系统需要安装:gcc, kernel, kernel-devel。
于是使用yum安装:yum install -y gcc kernel kernel-devel
桌面上面,就会出现一个VBox_GAs_xxx的光盘图标。

双击那个光盘:
切换成root用户,在终端下面进入那个光盘下面,然后:sh VBoxLinuxAdditions.run

安装成功后,重启虚拟机就好了:就可以使用全屏的功能了。
回到我们的Linux目录结构:
基本介绍:
具体的目录说明





对linux目录结构的小结
1)在linux中,目录结构 有一个 根目录 / , 其他的目录都是在 / 目录分支。
2)在linux中,有很多目录,是安装后,自动生成的目录,每个目录都会存放相应的内容,不要去修改.
3)在linux中,所有的设备都可以通过文件来体现(字符设备文件[比如键盘,鼠标],块设备文件[硬盘])
4)在学习linux时,要尽快的在脑海中,形成一个 目录树
Linux系统之远程登录与上传下载
为啥要远程登录呢?我们不能直接在我们的虚拟机上面操作吗?登录账户和密码后,就可以直接操作呀?
那是因为,在我们实际上班的时候,我们不是使用Windows电脑安装虚拟机来操作Linux系统的,linux服务器是在机房里面,我们每个开发人员,不可能每次要操作linux服务器就去机房,那样太麻烦,而且效率极低。所以,我们需要在自己的windows电脑上面远程登录到机房中的linux服务器。
常见的远程登录软件有:Xshell、SecureCRT、SmartTTY等等
远程登录之Xshell
介绍
Xshell 是目前最好的远程登录到Linux操作的软件,流畅的速度并且完美解决了中文乱码的问题, 是目前程序员首选的软件。
Xshell 是一个强大的安全终端模拟软件,它支持SSH1, SSH2, 以及 Microsoft Windows 平台的 TELNET 协议
Xshell 可以在Windows界面下用来访问远端不同系统下的服务器,从而比较好的达到远程控制终端的目的。
安装与配置
1)到Xshell官网上面去下载
http://www.netsarang.com/


2) 安装Xshell软件
傻瓜式安装即可。
安装完毕后,双击Xshell软件:
点击新建会话:
填写相关信息:
连接:

如果出现连接失败的话,看看你的linux的sshd服务是否开启:
在虚拟机中的终端中输入:setup
如果不是root用户,会让你先输入root的密码。
选择系统服务后,回车。
在其中找到sshd.service,看它的前面是否有 * 号,有的话,说明已经开启了,没有的话,使用空格开启。
然后使用:tab键进入到确定,然后回车确定即可。
然后使用tab键到退出。此时sshd服务就开启了。
验证sshd服务是否开启:service sshd status
出现:active的绿色字体,说明开启成功!
再次使用Xshell连接我们的虚拟机:
发现还是连接失败,这是因为我们的宿主机的ip地址是:10.6.11.123,而我们的linux的ip地址是:10.0.2.15
在宿主机下,ping我们的虚拟机的linux的ip,发现超时,即:宿主机与虚拟机的linux不连通
所以,只要我们的宿主机与虚拟机的linux服务器能够连通的话,Xshell才能连接成功。
现在修改我们的linux的网络配置,添加网桥模式:
重启我们的centOS虚拟机:
发现,现在我们已经有了两个网卡:


现在使用我们的宿主机 ping 网桥模式下分配的ip地址,我这里就是:10.6.11.104
最后,修改我们的Xshell下的主机的ip地址(网桥模式下的ip地址)
点击确定,连接:
然后,会让你输入连接的用户名和密码:

PS:如果以上还是不能成功,请你关闭防火墙
systemctl disable 服务名 service 永久关闭防火墙
systemctl status firewalld.service 查看防火墙
systemctl stop firewalld.service 关闭防火墙
systemctl start firewalld service 打开防火墙
验证我们的远程登录是否有效,在Xshell界面中,进入Desktop,然后创建一个hello文件:
然后在我们的root用户的桌面下,就会出现一个hello的文件:
远程上传下载之Xftp
Xftp的简单介绍
是一个基于 windows 平台的功能强大的 SFTP、FTP 文件传输软件。使用了 Xftp 以后,windows 用户能安全地在 UNIX/Linux 和 Windows PC 之间传输文件。
Xftp的安装配置
到官网上面下载:https://www.netsarang.com/products/xfp_overview.html
和Xshell的安装类似,我就不演示了。
下载完成后:打开Xftp软件:
新建我们的会话:
连接:
输入root的密码:
成功后的效果图:(左边windows的桌面,右边linux系统的用户根目录)
如果你的右边的linux系统出现中文乱码的话:点击绿色的小齿轮
然后,点击选项,编码选择utf-8即可:
在右边的linux系统中右键刷新后,就不会中文乱码了。
Xftp的简单使用
1)从windows系统中,上传图片到linux系统中
在左边的windows界面下,随便找到一个图片,右键选择传输即可。
完成后,在右边的linux系统中,就会多出一张图片
打开我们的虚拟机,也能看到那张图片:
2)从linux系统下载文件到我们的windows系统中
一样的操作,在右边的linux系统中,随便上传一个文件即可。

打开我们的windows桌面:
注意:在上传文件的时候,文件上传的目的地就是你现在的打开的目的地的目录,比如你的目的地linux打开在home目下,那么从windows系统下上传的文件就会传输到linux的home目录下
PS:当我们在实际工作中,如果需要部署一个项目,则应当先压缩后,再上传,上传后,使用linux的相关的解压缩命令,来解压。
SecureCRT的安装和使用
基本的介绍
是用于远程登录Linux的软件。SecureCRT 也是一款常用的远程登录Linux的软件,在大数据开发中使用较多。
安装
下载绿色安装板即可,直接拷贝整个目录就可以用了。
使用
打开SecureCRT的运行文件
新建连接:
新建会话:


连接:

输入root密码即可:
出现中文乱码问题:
解决中文乱码问题:
再次连接:
测试:
直接输入:touch hello
打开我们的虚拟机:
Vi和Vim编辑器
vi和vim的简单介绍
所有的 Linux 系统都会内建 vi 文本编辑器。
Vim 具有程序编辑的能力,可以看做是Vi的增强版本,可以主动的以字体颜色辨别语法的正确性,方便程序设计。代码补完、编译及错误跳转等方便编程的功能特别丰富,在程序员中被广泛使用。我们只需要掌握它的基本使用即可。
vi和vim的三种模式
正常模式
以 vim 打开一个文件就直接进入正常模式了(这是默认的模式)。在这个模式中, 你可以使用『上下左右』按键来移动光标,你可以使用『删除字符』或『删除整行』来处理档案内容, 也可以使用『复制、贴上』来处理你的文件数据。在正常模式下可以使用快捷键。
插入模式(编辑模式)
按下i(insert), I, o, O, a, A, r, R等任何一个字母之后才会进入编辑模式, 一般来说按i即可.
命令行模式
在这个模式当中, 可以提供你相关指令,完成读取、存盘、替换、离开 vim 、显示行号等的动作则是在此模式中达成的!
( Esc + :进入该模式 )
快速入门
在linux系统下,编写一个java程序
打开Xshell软件:
此时,桌面上面还没有hello.java文件。
输入:vim hello.java
此时,就进入了正常模式,你会发现,此时,不管你在键盘上面怎么输入,都不会输入进去。我们需要切换到编辑模式下:输入i
就会进入插入模式:
现在怎么保存退出呢?需要切换到命令行模式下:( Esc + :)
然后输入:wq(保存并退出)
回车后,就回到我们的终端下面,再次输入:ll
查看我们刚刚编写的hello.java文件:(cat hello.java)
说明刚刚的hello.java文件,保存成功!
vi和vim模式的互相切换

:wq 修改保存并退出
:q 你打开一个文件,然后觉得没有修改的,直接输入q退出即可
:q!你打开一个文件,然后修改了,但是觉得不想保存修改的内容,那就q!强制退出并不保存之前修改的内容
vim和vi的快捷键的使用
常用的快捷键的使用:
1) 拷贝当前行(yy) , 拷贝当前行向下的5行 (5yy),并粘贴( p )。【快捷键在正常模式下使用】
2) 删除当前行(dd) , 删除当前行向下的5行 (5dd)。【快捷键在正常模式下使用】
3) 在文件中查找某个单词 [命令模式下输入 /关键字 , 回车 查找 , 正常模式下输入 n 就是查找下一个 ]
4) 设置文件的行号,取消文件的行号. [命令行下 : set nu 和 :set nonu]
5) 编辑 /etc/profile 文件,使用快捷键到底文档的 最末行[G]和 最首行[gg] 【正常模式下】
6) 在一个文件中输入 “hello” , 然后又撤销这个动作 u 【正常模式下】
先是在插入模式下,修改了文件的内容,然后觉得不想修改,那么切换到正常模式下,输入u。
7) 编辑 /etc/profile 文件,并将光标移动到 20行 shift + g
先在命令行模式下:set nu,看到行号,然后在正常模式下,输入:20 + shift + g ,就会跳转到第20行号的位置。
更多快捷键的使用:
正常模式下:
编辑模式下:
命令行模式下:
开机、重启和用户登录注销
关机&重启命令
基本介绍:
shutdown:
shutdown –h now 立该进行关机 【halt】
shudown -h 1 1分钟后会关机了
shutdown –r now 现在重新启动计算机 [reboot]
halt:立即关机
reboot:现在重新启动计算机
sync:把内存的数据同步到磁盘.
注意细节:
不管是重启系统还是关闭系统,首先要运行sync命令,把内存中的数据写到磁盘中,防止数据丢失!
用户登录和注销
基本介绍
1)登录时尽量少用root帐号登录,因为它是系统管理员,最大的权限,避免操作失误。可以利用普通用户登录,登录后
再用 “su - 用户名” 命令来切换成系统管理员身份.
2)在提示符下输入 logout 即可注销用户【不同的shell 可能不同(logout exit)】
使用细节
1) logout 注销指令在图形运行级别(简单提一下:0-6个级别)无效,在运行级别 3下有效.
即:在我们的图形化界面下的终端,输入:logout 无效。
运行级别3:代表的就是远程登录。
在Xshell下,输入:logout 就退出了
2) 运行级别这个概念,后面给大家介绍